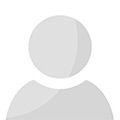Responsible for a saucemankeys Budget? 12 Top Notch Ways to Spend Your MoneyPosted by Stucker on December 16th, 2020 I'm gon na show you how to make your own beats step-by-step using FL Studio, even if you do not know anything about making music. if you do not want to use FL Studio to make your beats, the concepts we review in this video apply to every beat making software application out there. We're going to review how FL Studio works, all the various sections you need to understand about, the different steps to making a beat-- like adding chords, melodies, drums, bass and more - and how you can take the different loops you make and turn them into a totally arranged beat that's not uninteresting or repetitive. How to Utilize This Guide The best way to follow in addition to this video is to download the totally free trial of FL Studio if you don't already have it. In this manner you can follow along step-by-step and make your really first beat within the next hour while you go through this tutorial. Simply open up a web internet browser and search Google for "FL Studio"-- click the first link right here where it says "Download" and you can get a complimentary trial for either Windows or Mac. If you're serious about beat making you need to purchase the full software application-- it starts at about for the basic FL Studio which need to suffice for you when you initially begin. When you have actually got it installed on your computer just double click the icon to open FL Studio beats and let's solve into it. How to Make Beats in FL Studio 20 When you initially open FL Studio it's going to reveal you a demo task that comes pre-loaded with the software application, instead of revealing you a blank canvas. Just go to the file menu and pick "New" and it'll now appear like this. The Various Sections of FL Studio Explainedthere's a couple of standard areas that you require to know about within the software application, so let's go over each one beginning on the left of the screen.This area is called the WEB BROWSER window (1) and it's where you search for the various sounds you're going to use in your beats-- whether that's a piano, a drum noise, a guitar, a synth or whatever-- you'll discover it here. You simply click through the various folders and choose whatever you wish to utilize. You 'd drag the instrument or sound file you choose from here into this section next to it called the CHANNEL RACK or STEP SEQUENCER (2 ). This is the place where you essentially attract the different notes and beats you want that noise to play.So for instance if I desired the kick drum to use these different beats, I 'd draw them in by clicking on the squares with my mouse. If I wish to get rid of a note/beat, I simply right-click on it. This is best for drum and percussion sounds. f you have actually got a melodic instrument like a piano, you right-click on that instrument name and select PIANO ROLL (not visualized). This brings up a piano sequencer where you can draw in actual notes at different pitches up and down the length of the piano.You can turn the volume up or down of the sound/instrument or move it between the left and best speakers using these knobs here. If you want to mute the noise so it does not play back, you 'd click this green light. This is where you take the various patterns/loops you produce in the channel rack and lay them out in different places throughout a timeline, so you aren't stuck to a repetitive 4 or 8 loop that simply plays over and over again without altering. Now if you do not comprehend what I suggest by 4 bars" or "8 bars"-- it's how you count time in music. I'll come back to that in a second. So in the playlist, you can bring in various loops/patterns and take out different loops/patterns in various places by drawing them in or dragging them over.This makes things change up and remain fresh across your whole beat so that your idea begins to shape into a full tune instead of a boring, repetitive loop. That's called "plan" in music and it's a more intermediate subject that you'll keep finding out about.The next area you need to stress over is called the MIXER section (4 ). This is where you take all the different sounds in your beat and adjust the volume (which is undoubtedly how loud the sound repeats relative to other sounds) and panning (whether the sound comes from the center or more from the left or best speakers). Right here is likewise where you can add various results to your seem like reverbs, echos, distortion and more to alter the tone, or assist it sit much better in the mix of all the sounds.You change things here so that nothing is too loud or too soft, or isn't sitting best with the other sounds. You use it to get whatever sounding clear and clean. It's a more advanced subject called blending and mastering, however it's good to learn about the fundamentals of it. The last area I wan na go over today is called the TRANSPORTATION CONTROL area (5)-- which is right up here throughout the top of the window. As you can see there's a play button and a stop button. This is where you begin and stop the playback of the music you're developing in all the other areas of the software. If you have it set to PAT right here, it's just going to play the current pattern you're working on, looping over and over again. You select different patterns right here where it says "Pattern 1"-- you simply click the up or down arrows to select a various pattern. You can have as many as you want.If you go back here and pick SONG instead of PAT mode, it's gon na play the full plan that you've got extracted in the playlist window-- with all the various patterns playing together. [youtube https://www.youtube.com/watch?v=2LOJz0-kXQk] This 140 right here is the PACE of your beat-- or how fast/slow you want your beat to play back. It's measured in BPM or beats per minute. You can set it to whatever you desire, but I'm gon na use 160 for the beat we're gon na make in this video. This button right here is the METRONOME, which is an useful "click track" that will playback a click or tick on every beat. This helps you out a lot when you're playing and taping notes from a MIDI keyboard or drum pad, instead of clicking the notes in like we're going to do in this video. This is necessary to understand-- you DON'T REQUIRED any crazy devices or midi keyboards and drum pads and all that shit to make dope beats. But they do be available in handy. or this tutorial, all you require is a computer/laptop and a demonstration of FL Studio.Anyways, if I push play while the metronome is enabled, you're going to hear a click on each and every single beat-- it's basically suspending the time for you so you can stay on beat when playing the notes (this pertains to "bars" discussed above) To use a keyboard or drum pad to play the notes in live, hit the RECORD button right here. It's an excellent concept to use this "Count In" button, so that when you hit record, you hear 1 bar of clicks playing before the actual recording begins, so you can get yourself ready.There's obviously more to the software application than that, but now that you understand the essentials of what whatever does, let's jump into making the real beat from scratch.Involved in the Beat Making Process? Here's how it essentially all works: You're gon na select a bunch of different sounds (whether it's drums, pianos, synths, something else) you're gon na create separate patterns using each sound (so you'll have a kick drum pattern, a snare pattern, a piano pattern, a bass pattern, etc.-- whatever kind of pattern you want) And you're gon na take those different patterns and integrate them in various ways (for instance, all patterns dipping into as soon as, securing some sounds, adding in different noises, etc) and have them playback till your beat is a couple of minutes long and seems like a "complete song."Then you use the mixer to make sure everything's volume is leveled perfectly, and each sound is tidy and clear and nothing is over-powering or clipping and misshaping in a bad way. And then you have a pro sounding beat you can send out to artists, upload to spotify or tape your own vocals on. Like it? Share it! |