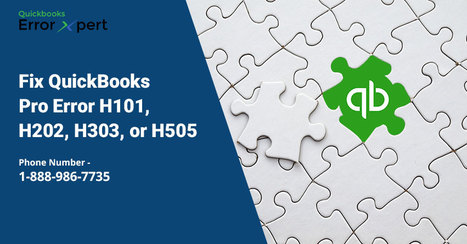Fix QuickBooks Pro Error H101, H202, H303, or H505
Posted by QuickBooks Error Xpert on September 25th, 2018
QuickBooks is quite a revolutionary software where it acts as a bookkeeping interface and an accounting software that keeps tracks and records of every financial data, effectively making it an important part of business enterprises, especially small and medium businesses. But every now and then glitches occur, which is something that can be resolved with careful tweaking of QuickBooks software.
The most common errors occur are in form in QuickBooks Error H101, H202, H303, H505 which happens when you want an access to any document or account from some other computer in same organization or company. QuickBooks error H101, H303 or H505 appear as one error due to the requirement of additional set up and isolation in a remote computer trying to trace a company file. An H202 desktop error occurs when the information about accessing a company file doesn’t pass through the other computer.
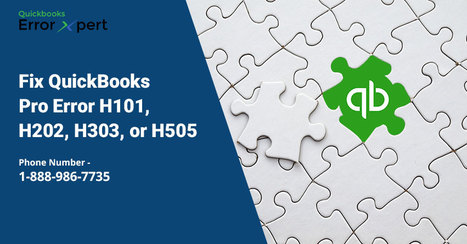
These desktop errors occur due to the following reasons-
- Incorrect hosting configuration settings.
- Firewall settings not allowing incoming or outgoing connections or access to files.
- Damaged or incorrect .nd files configuration that allows access to company files
- Server manager is not able to find the IP address of the host computer or using different IP address.
- Incorrect DNS settings.
- QuickBooks services like QuickBooksDBXX/QBCF not initiated.
All this can be easily resolved through careful troubleshooting of QuickBooks using following steps-
- Use QuickBooks file doctor and resolve the multiuser error and clear up the H-series on the server itself
- Verify the hosting and services-
• Open QuickBooks, go to file, select utilities.
• See host Multi-User Access on the list, if the computer is not hosting the file, keep things unchanged and move to next computer.
• Select Stop Hosting Multi-User Access option if available.
• Click yes; the file should be in the closed window.
- Verify the services to ensure that QuickBooksDBXX/QBCF is running or not-
• Click on windows start button.
• Press the windows key + R on your keyboard for the run box.
• In run box type MSC and press enter.
• For Service window: scroll down and check QuickBooksDBXX service.
• To check for service window, scroll down and check QuickBooksDBXX service.
• If you are still unable to see the service, make sure that it is installed on your server; cross-check by opening QuickBooks and verifying that hosting is enabled.
• Click on the recovery tab.
• Click the system’s drop-down menu and select restart to automatically boot up QuickBooksDBXX. Repeat it few times if it fails.
• Click to save the changes.
• Repeat all the above steps for QBCF service.
• Now, open QuickBooks on each workstation in multi-user mode.
- Configuring firewall which comes built in with every Windows edition, by uninstalling AVG program for opening QuickBooks network Port-
• Access windows firewall settings by selecting Advanced Settings in Windows Firewall.
• Right click on the Outbound rules, followed by a left click on the New Rule.
• Select Ports and click Next.
• Choose TCP (Transmission Control Protocol) in the specific local ports box.
• Click Next and select Allow the Connection.
• Click Next to enter a name in the name field and click Finish.
• Repeat above steps for the Inbound Rules.
• Open QuickBooks in multi-user mode.
- Adding a Server into Windows Host line enables you to edit the line and can further solve the issue.
- By creating and sharing a new folder of your company accounts and files and shares it for multi-access in the organization. This can be achieved by-
• At the hosting computer, make a new folder, share it, and set windows to get entry to permissions to share company files.
• Copy the .qbw file to the new folder.
• In the multi-user mode, you can open the file again.
In case of more queries or you are facing trouble while following above steps then you can call QuickBooks Error Xpert at our QuickBooks error tech support number 1–888–986–7735.