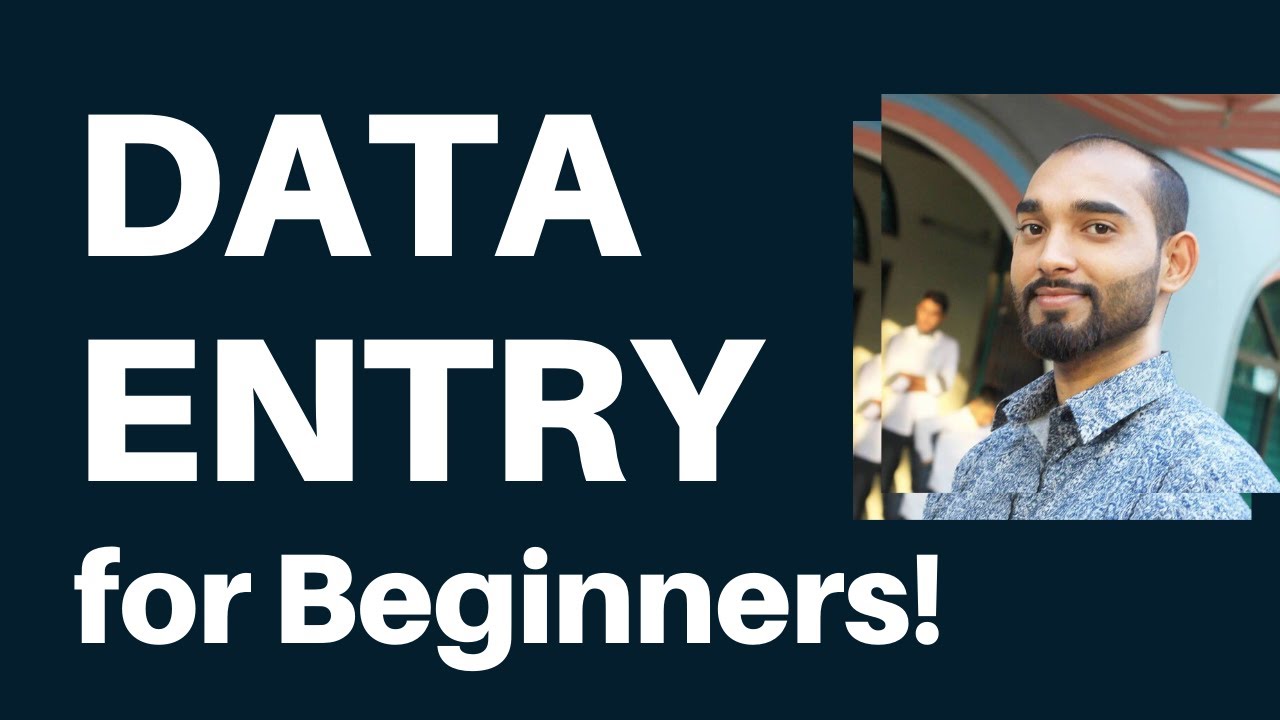Macros To Automate Data EntryPosted by Deno on December 14th, 2020 Easy Approaches To Develop A Data Entry Kind In Excel™ Excel offers a pre-made kind you require to utilize to quickly get in details in seconds relatively than minutes. Here's simple techniques to develop an information entry kind in Excel and boost your spreadsheet efficiency. You know the way tedious it could get if in case you have sheets in Excel the location it is advisable get in loads of information. However when you currently understand simple techniques to develop an information entry kind in Excel, it'll make you a lot more efficient. When most people think about kinds in Excel, they presume about crafting a VBA kind from scratch. Nevertheless Excel truly offers a pre-made kind you require to utilize to quickly go into details in seconds relatively than minutes. Of all of the Excel concepts possibilities are you'll be taught, this one will avoid basically the most time. Adhere to this tutorial to use this particular and improve your spreadsheet efficiency.Preparing yourself to Produce an Information Entry Kind in Excel Earlier than you might produce an information entry kind, you'll desire a spreadsheet that you're entering info into (plainly), and you'll desire so regarding include Excel's information entry kind particular to the quick Entry Toolbar. Let's take a circumstances spreadsheet in Excel that appears much like the one underneath. That is a circumstances of what a spreadsheet might look like in a company the location personnel are by hand building up sensing unit details from equipment. By hand entering this details is: - Time-consuming and tedious
- Accountable to human mistake - Prospective for by mishap modifying earlier entries You might boost this course of by making an information entry kind. Nevertheless initially, you'll need to make the information entry kind present up in the quick Entry Toolbar. Consisting Of the Data Entry Kind in the quick Entry ToolbarYou will not see the Data Entry Kind in Excel's prevalent toolbar. It's actually a surprise particular you'll need to enable. To do that, proper-click on anywhere on the quick Entry Toolbar and pick Customise Quick Entry Toolbar. Within the Excel Choices window, click the Select commands from the toolbar and choose All Commands.Scroll down the list of commands and pick Kind. Then, pick the "Include >>" button so regarding include "Type" to the quick Entry Toolbar. Click Okay and you'll now see the information entry kind in the quick Entry Toolbar. And now you're prepared to start using the Excel Data Entry Kind in your Excel spreadsheet. Produce an Information Entry Kind in ExcelEarlier than you require to utilize the Information Entry kind in Excel, you'll wish to change your spreadsheet right into a desk. You might do that by immediate Cntrl + T. You'll see the information in your spreadsheet transform to your default desk format. Now that you have actually changed your sheet to a desk, pick the Kind icon in the quick Entry Toolbar to open your information entry kind. If you have actually ever utilized an information entry kind in Entry, you'll find lots of resemblances. The kind manages an actually handled method of entering into details into your spreadsheet. When you're able to go into info there, there's no have to click on on an unique row. The buttons on the kind permit you to focus on today row, and browse by the sheet making use of the kind navigation buttons. How the information entry kind buttons work:New: Offers a brand name brand-new, tidy row to today desk. Erase: Deletes today row you're boosting. Bring Back: Brings back (resets) the sector of details you're improving to its genuine worths. Discover Prev: Strikes the file you're boosting to the earlier row. Discover Subsequent: Strikes the file you're boosting to the following row. Standards: Permits you to seek for specific information within the desk. Shut: Closes the data entry images information entry kind. Making Use Of the Data Entry Kind might be extremely user-friendly. When you start using it to manage your spreadsheets, you'll marvel the method you ever obtained alongside with out it. Subsequent, we'll find how you use every quality of the kind to manage your spreadsheet details.Consisting Of and Deleting Data The brand name brand-new and Erase buttons on the information entry kind will work specifically as you 'd expect.The brand name brand-new button will add a brand name brand-new file to the pointer of the desk. Within the information entry kind, you'll see tidy fields the location you might get in details by typing entries and immediate the tab secret to steer to the following location. Merely pick the brand name brand-new button as soon as more and you'll see the brand new row appended to your desk when you have actually location out all the fields. The kind clears as a method to continue typing details for an extra brand-new row if you want to. The advantage of that is:- You might quickly zip consisting of information just by immediate the tab secret. - There's a lot much less probability of by mishap changing various information. - You by no ways need to utilize the mouse as you're quickly entering into information. Erasing information from a desk is merely as basic. Just click your mouse on among numerous information that you 'd choose to erase. Merely utilize the Discover Prev or Discover Subsequent buttons to browse to the file you 'd choose to erase. These buttons are simply like the up/down buttons in Excel's designer instruments. Press the Erase button to eliminate that file. You'll see a caution pop-up that the file goes to be totally erased. Select Okay to verify. Understand: This caution isn't actually real. For those who do find that it is a good idea undelete the file, you might shut the information entry kind and merely press Cntrl+Z to reverse the last modification. It will bring the erased row once again into the desk. Looking InformationThe earlier and subsequent buttons aren't going to make a lot sense if you're working with a really giant dataset. As a replacement of working by 1000's of information this style, you might push the elements button to entirely snap through the information you require. In this circumstances, if you want to exclusively snap through the entries from 1/3/2019, you 'd initially push the aspects button. It will alter the information entry kind right into a filtered kind. Go into "1/3/2019" into the "Reading Date" location. Now, when you select Discover Prev or Discover Subsequent, the kind will entirely snap through the entries that match the elements you have actually defined within the "Reading Date" location. On this case, that's entirely the information the location the Studying Date is 1/3/2019. It's likewise possible to utilize rational operators like > or < to cut information varieties. For instance, if you wish to see all records older than 1/4/2019, you would type " Like it? Share it!More by this author |