How to Fix “ERR_CACHE_MISS” in Google Chrome [Step by Step]Posted by Joseph C. Speller on December 21st, 2020 If like us, you are a Google Chrome user, you might have found this browser to be extremely helpful. However, every now and then, even google chrome can present us with some technical difficulties and errors. ERR_CACHE_MISS is one of these errors. However, it is not entirely Google Chrome’s fault. The fault may, in fact, lie with the website you are trying to submit some information to. If you are encountering this error right now and a simple refresh isn’t making it go away, you have come to the right place. We are going to share some of the methods which we found helpful in resolving the ERR_CACHE_MISS error. And don’t worry, they are super simple and easy to execute. Without further ado, let’s get into these methods.
What is the ‘ERR_CACHE_MISS’ Error and what does it mean?ERR_CACHE_MISS is part of a series of errors you might encounter when you use chrome. Some other errors you might encounter while using Google Chrome include ERR_QUIC_PROTOCOL_ERROR and ERR_SSL_OBSOLETE_VERSION. As the name of the error indicates, it has something to do with cache. We would love to explain what cache is and maybe we will write an article on it to do so, but, for now, we have to help you get rid of that error. In order to get rid of the ERR_CACHE_MISS, we first have to understand what’s causing it. There can be multiple causes of this error. Some of the common ones include:
In case you are a developer reading this, you should know that the ERR_CACHE_MISS error might be appearing because of your code. You might be utilizing incorrect lines of code for your website or application. This error can appear for just about any website on the internet including big names like google.com Also, the problem might not be exclusive to Google Chrome users only. We have had reports from some of our users about a similar error appearing in Firefox especially in and after version 32. The error in Firefox browser appears as something like ‘Document Expired’. However, like Chrome, the main message that appears above the ERR_CACHE_MISS error is “Confirm Form Resubmission”. This is especially the case when you are completing or submitting a form in Google chrome and hit the back button. How to Fix ‘ERR_CACHE_MISS’ in Google Chrome (7 Easy Methods)So far, we have tried to explain to you what the ERR_CACHE_MISS error means, what its most common causes are, and what it looks like when you encounter it during your browsing journey. We hope you have understood these and are now about to jump into solving the ERR_CACHE_MISS error. For this purpose, we are going to be presenting 7 easy methods for resolving the ERR_CACHE_MISS in google chrome. 1. Reloading the PageThe ERR_CACHE_MISS can sometimes occur because of connectivity issues (your internet getting disconnected for a second or two without you noticing while the page was loading). Try reloading right now while you are reading this guide. You can reload by clicking the reload button in your Google Chrome browser as seen in the picture given below or by pressing the F5 key on your keyboard. Not working? Continue reading.  2. Update Google ChromeSometimes, the ERR_CACHE_MISS can occur because of an old version of Google Chrome. If this is true in your case, simply upgrade to the latest version of Google Chrome. To update your Google Chrome browser, navigate to Settings > About Chrome: 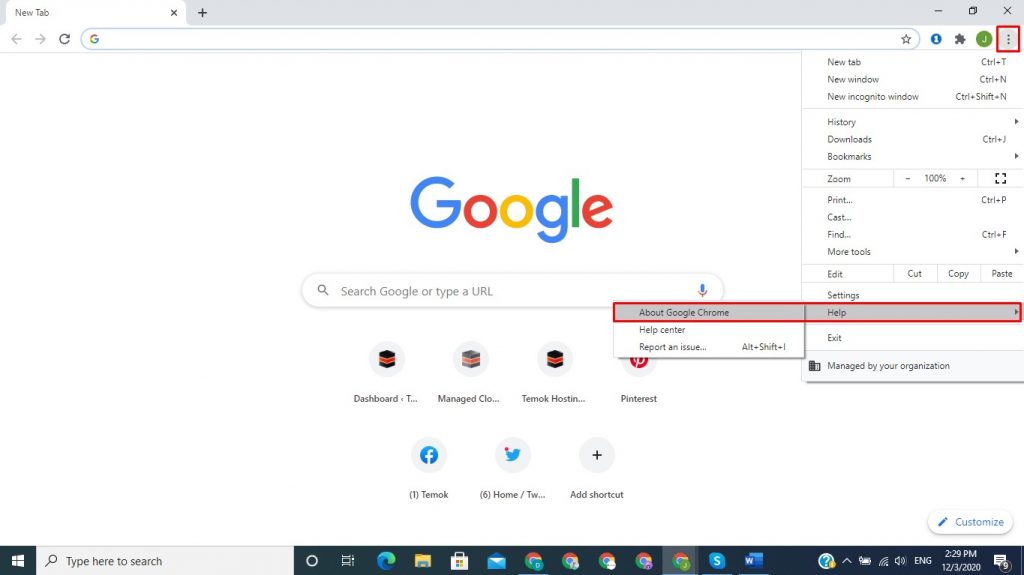 Once you click on About Chrome, the browser will automatically start updating itself if it’s not already updated. Once the update is done, just hit the relaunch button to complete the process.  If the ERR_CACHE_MISS error was occurring because of an outdated version of Google Chrome, it should go away now. Try accessing the same site you were trying to access before. If it works, well done. If not, continue to the next solution. 3. Clear Browsing DataOccasionally, the ERR_CACHE_MISS error can occur because your chrome browser has accumulated some corrupt files in its cache. This can easily be remedied or resolved by clearing your browsing data. Browse the menu of Google Chrome and navigate to More tools > Clear Browsing Data To do this, simply press the following three keys together: Ctrl+Shift+Del  A window containing a panel similar to the one shown in the image below should be now open in front of you. Make sure, you select all three options i.e.
Also, make sure that you select all-time in the time range dropdown. Once the “All time” time range and all three options have been selected, hit clear data.  Now reload chrome. If the cause of your ERR_CACHE_MISS error was related to corrupt cache files, it should be gone now by following the procedure mentioned under this clear browsing data heading. Otherwise, please continue reading to the next step. 4. Disable Browser ExtensionsIf one of the extensions you have installed in your browser is corrupted it can also cause this error. So, disable all the extensions by visiting More Tools > Extensions 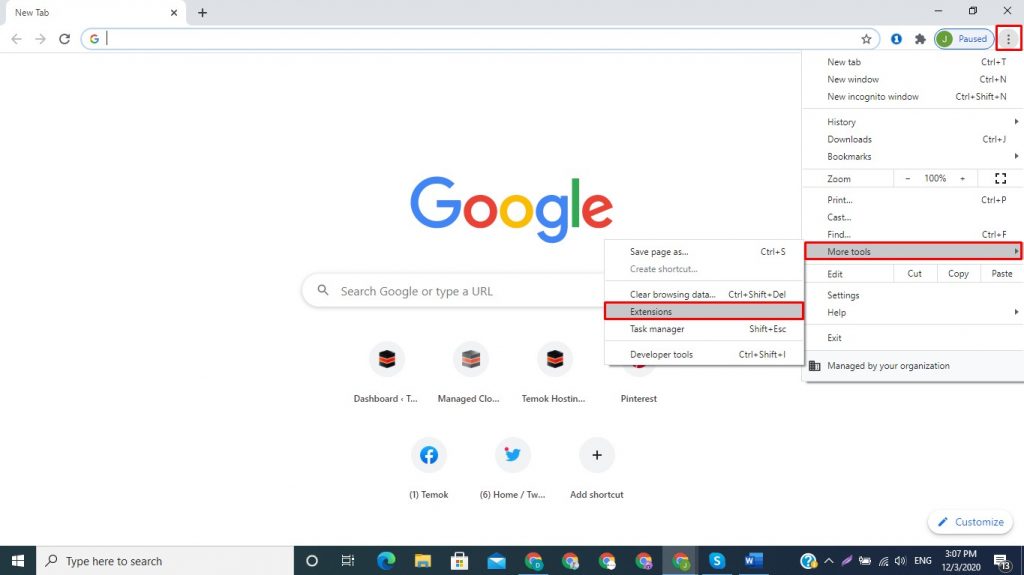 Now, you are landed on the Extensions page, where you can see all extensions you have installed. Toggle the disable option for each extension and refresh your browser.  If your error is fixed then your extensions were causing the error otherwise, try the next method. 5. Reset Network SettingsIn case of any problem with the network, settings may also cause the ERR_CACHE_MISS error. So, try resetting your network settings with the help of Command Prompt. Click on the Windows button and type “CMD” into the search field, and select Run as Administrator as seen in the image given below:  Using the following commands you can reset your network settings. Run the commands one by one or copy all the commands and open the Command prompt window you have just opened earlier.
and press Ctrl+V to execute all the commands in the CMD.  6. Reset Browser SettingsIf you are still facing the error after completing all the steps discussed above, the problem may lie with the browser’s settings. Now, open the Setting of your browser.  Click on the Advanced > Reset settings 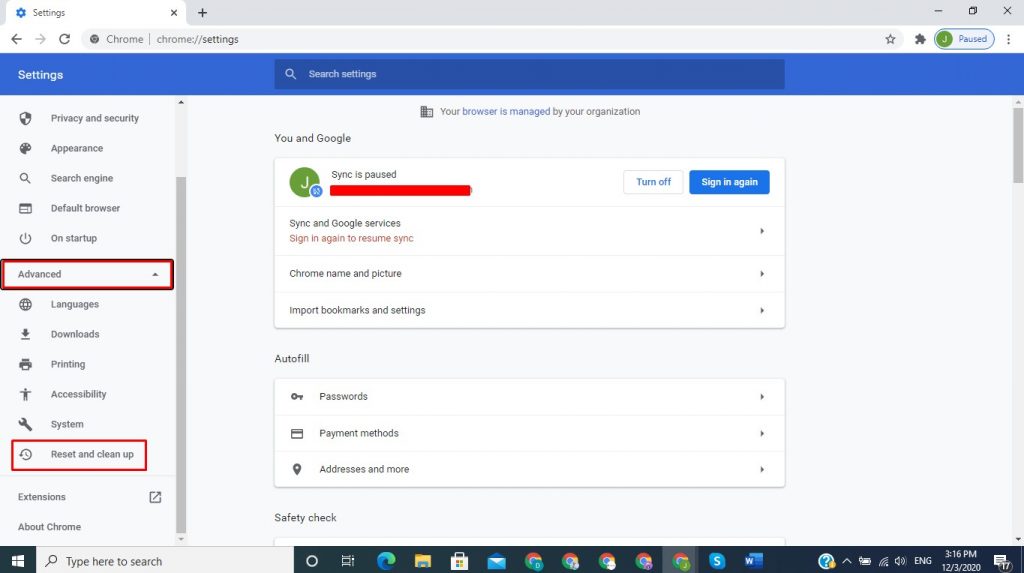 Click on the Restore settings to their original defaults  The following window will be displayed on your screen, click on the Reset settings button.  Now, restart your browser and access the page you are experiencing an error. Hopefully, you will be browsing any particular web page without “ERR_CACHE_MISS” error. Unfortunately, if you are still getting the same error then move on to the final method. 7. Disable Cache SystemThere is one last solution you can implement to get your problem solved. Go to the browser menu and open developer tools under More Tools > Developer Tools or simply press the Ctrl+Shift+I Note: Keep in mind, you have opened the Develop tools on the page that is displaying the error.  Click on the Network  and select the option to Disable Cache. You should no longer see the “ERR_CACHE_MISS” error message on your screen. 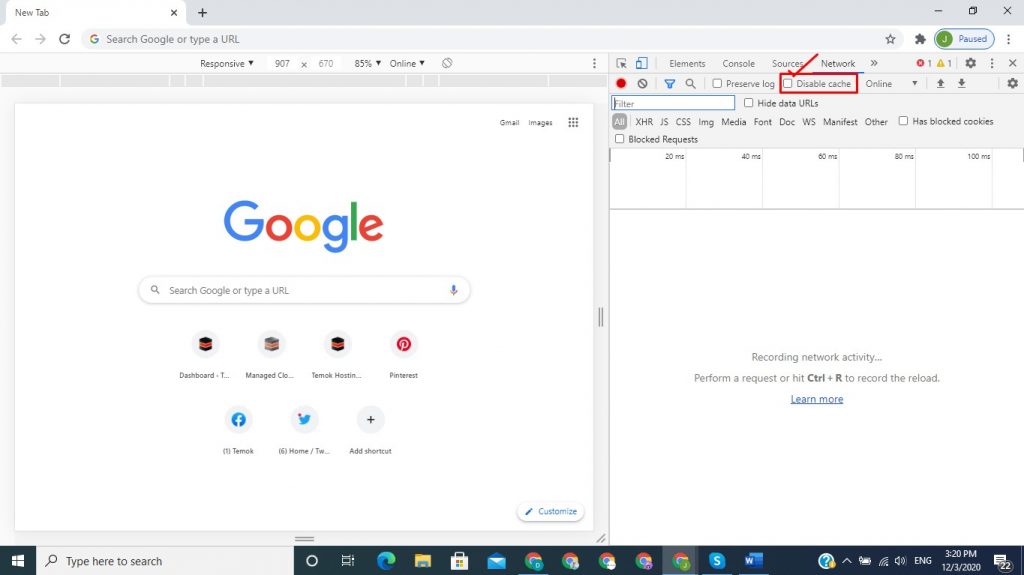 Final WordsThere are many reasons you might experience the “ERR_CACHE_MISS” error. Whether it is due to an outdated browser, installed extensions, browser or network settings, the good news is that you can fix this problem by simply adopting the following ways:
If you enjoyed this article, then share your experience in the comments sections and help us to write more friendly. Like it? Share it!More by this author |


