Fix DNS_PROBE_FINISHED_NXDOMAIN Step by StepPosted by Joseph C. Speller on December 21st, 2020 Sometimes you are unable to access any particular website even URL is correct and the internet connection is also fine. If we talk about Google Chrome, this error occurs in a form of the DNS_PROBE_FINISHED_NXDOMAIN message.  In this article, I am going to show you 8 methods on how to solve this error and explain why it might appear in the first place. How to Fix DNS_PROBE_FINISHED_NXDOMAIN Error?
Wait, before the navigation to the solution it is better to understand what is it and how it can be seen on different web browsers. Before proceeding next kindly make sure the error displayed on the screen because sometimes we get another error DNS server not responding, which is also pretty easy to fix. What is DNS_PROBE_FINISHED_NXDOMAIN?The error DNS_PROBE_FINISHED_NXDOMAIN is typically raised due to a misconfiguration or DNS problem. DNS (Domain Name System) helps to direct traffic on the internet by connecting domain names with actual web servers using their IP addresses. In fact, it takes a human-friendly request (like Temok.com) and translates it into a computer-friendly server IP address – like 178.162.151.48. When somebody enters a URL in their web browser, the DNS converts his URL into an IP address of the actual server. This process is known as DNS name resolution and involves querying different nameservers to figure out the actual IP address of a server. If DNS is unable to resolve the domain name or address then you might receive the DNS_PROBE_FINISHED_NXDOMAIN error. Depending on your browser, the following are a couple of different variations of this particular error. 1. Google ChromeLet’s talk about Google Chrome, this error will show as DNS_PROBE_FINISHED_NXDOMAIN and show you a message “DNS IP address could not be found.”  2. Mozilla FirefoxIf you are using the Mozilla Firefox web browser, you will experience the error in the error message “Hmm… we’re having trouble finding that site” and we can’t connect to the server www. anyexampledomain .com as you can view in the screenshot given below: 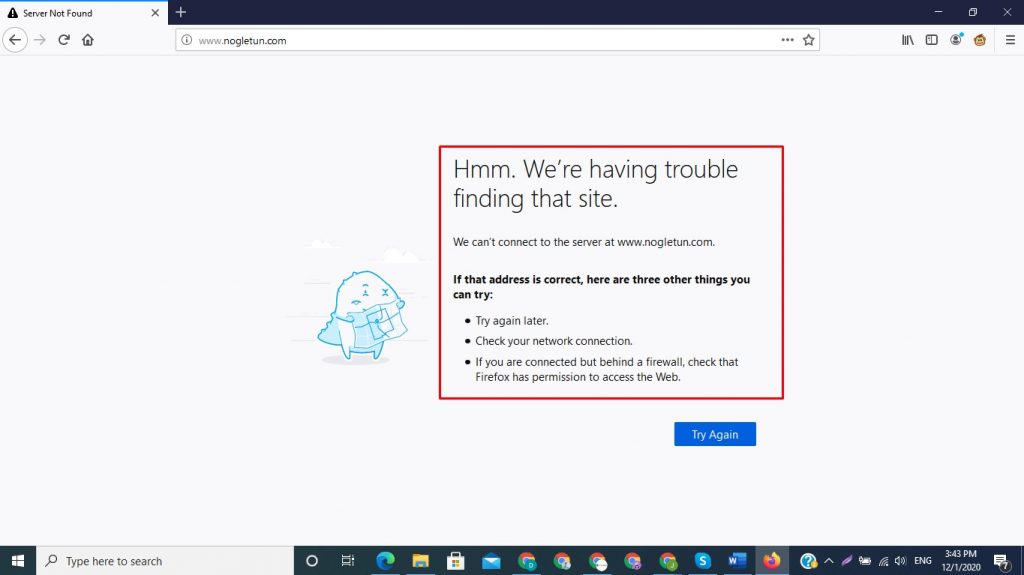 3. Microsoft EdgeIf you don’t have any other browser and using the windows default browser Microsoft Edge then you will get “Hmmm… Can’t reach this page” and anyexampledomain .com’s server IP address could not be found as you can view in the screenshot given below:  1. Release and Renew IP AddressIn fact, it is considered a client-side DNS issue, so you should try releasing and renewing the IP address on your computer. In other words, you should flush your local DNS cache. WindowsPress Windows logo + R and type “cmd” in order to Open the CMD (Command Prompt)  Type in ipconfig /release and hit Enter for releasing your current IP address.  Now, type ipconfig /flushdns and hit Enter for flushing your local DNS cache. You will see the message “Successfully flushed the DNS resolver Cache” if it worked.  Finally, type ipconfig /renew and hit Enter for the renewal of your IP address.  Alternate WayYou can also flush and renew your DNS by disabling your network adapter and re-enabling it. Open Control Panel by searching in the windows search bar:  Go to Network and Internet  Click on Network and Sharing center  Navigate to Change Adapter settings  Right click on the Internet connection and click disable  You will see, the connection is disabled.  Now, again go to the properties of the Wi-Fi (or any other active connection) and click on Enable. Once you have done these steps, a new IP address will be assigned to your device. 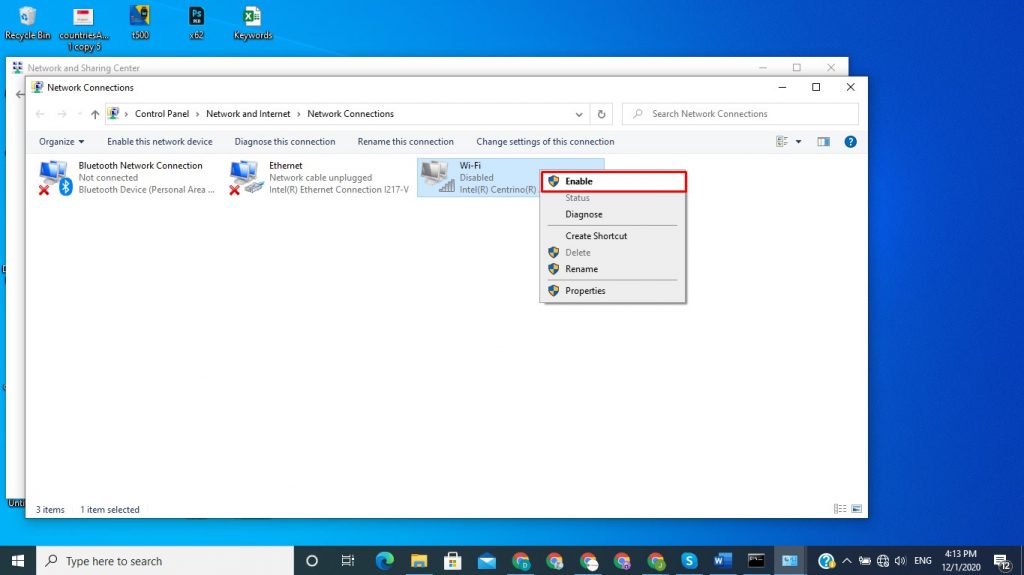 2. Restart DNS Client ServiceIf you are a windows user then try restarting the DNS client services which resolve and caches DNS domain names. What you have to do is simply press the Windows logo key + R and type “services.msc” and hit Enter.  Now, scroll down to “DNS Client,” right click on it, and select “Restart.” But it is greyed then do this task using CMD. 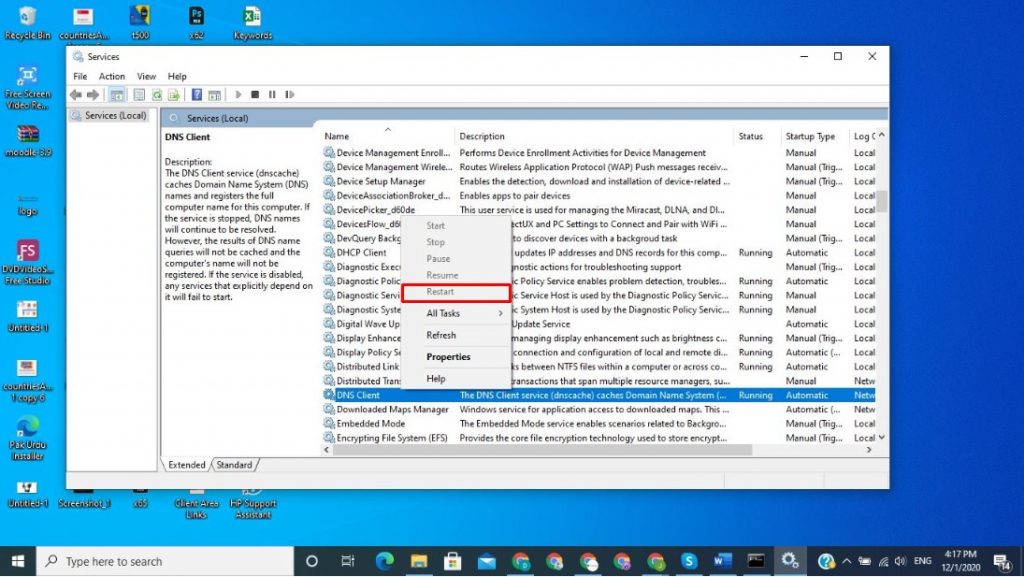 Press Windows logo + R and type “cmd” in order to Open the CMD (Command Prompt)  Enter the following commands:

 Depending on the version of Windows you might get an error message saying: The requested pause, continue, or stop is not valid for this particular service. 3. Change DNS ServersThe next option you can try is changing your DNS servers. By default, DNS servers are automatically assigned by your Internet Service Provider but you can try Google’s DNS.
Note: If you are already using a free DNS server and having issues, removing it and defaulting back to your ISP’s DNS servers also sometimes fix the errors. WindowsOpen Control panel  Click on “Network and Internet”  Navigate to “Network and Sharing Center.”  You will see “Change Adapter Settings.” On the left-side bar, click on it.  Right click on your current connection (Wi-Fi) and click on “Properties.”  Select Internet Protocol Version 4 and open its “Properties.”  Now make a click on “Use the following DNS server addresses” and replace the existing numbers with the following or enter the following IPv4 addresses. For IPv4: 8.8.8.8 and 8.8.4.4  Click OK, and restart your browser. 4. Reset Chrome FlagsSometimes Chrome settings can get accidentally changed or messed up, so you can reset these back to default by visiting chrome://flags and clicking on “Reset all to default.” 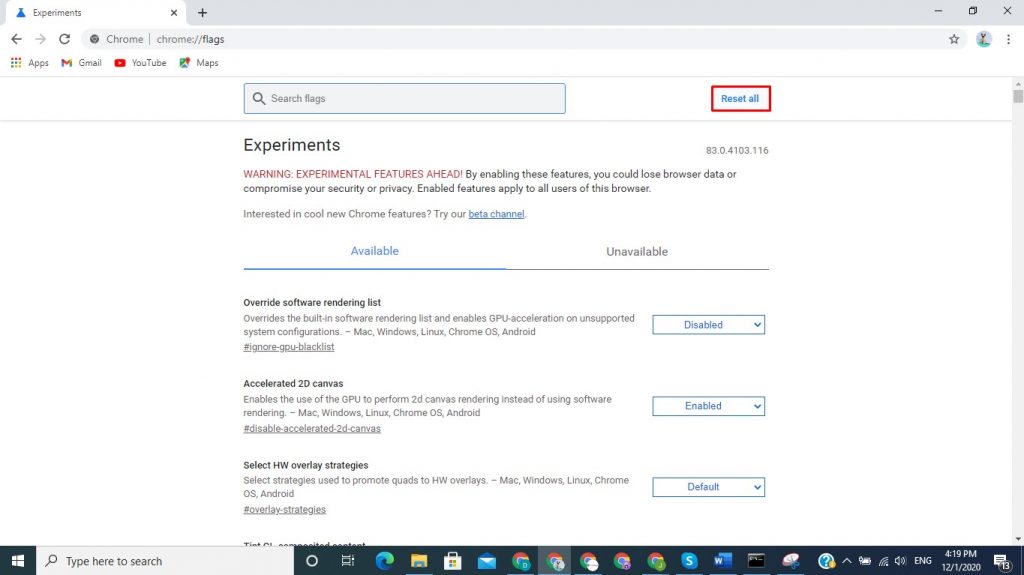 Now, restart your browser and check the website is working or not. 5. Disable VPN and Antivirus TemporarilyKeep in mind, VPNs and Antivirus can also conflict or override your network settings, including your DNS servers, etc. So, if you are running any then disable them and see if it resolves the DNS probe finished nxdomain error in Chrome. Search antivirus and click on the Virus & threat protection as you can see in the screenshot given below: 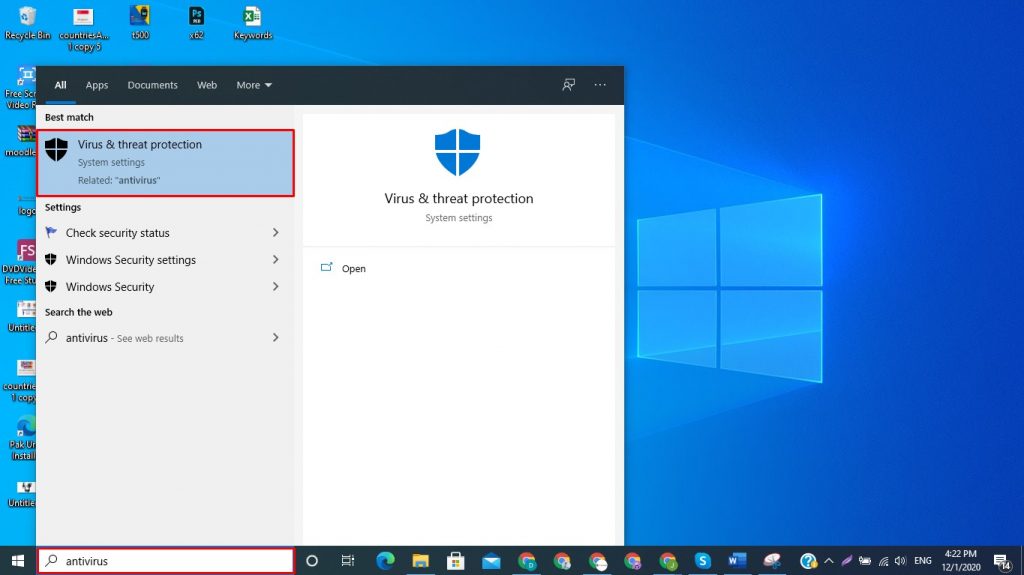 Then, Manage Settings  Turn OFF the real-time protection  6. Check Your Local Hosts FileEvery computer has a local host file that contains manual DNS entries that are mapped to specific IP addresses. This is only edited when you need to preview your DNS before switching over domains to a new host. Therefore, if you have tried the options given above and still facing DNS_PROBE_FINISHED_NXDOMAIN error, it’s worth double-checking your local host file to ensure the website you’re trying to access is not in there. WindowsThe host file typically requires additional access. So, the first step is to open up your text editor as an administrator. Simply click on your start menu, search for Notepad, right-click on it and select “Run as administrator.”  Click on the File > Open (Or simply press Crtl+O) and browse to the following location: C:\Windows\System32\drivers\etc\ Open the host file. 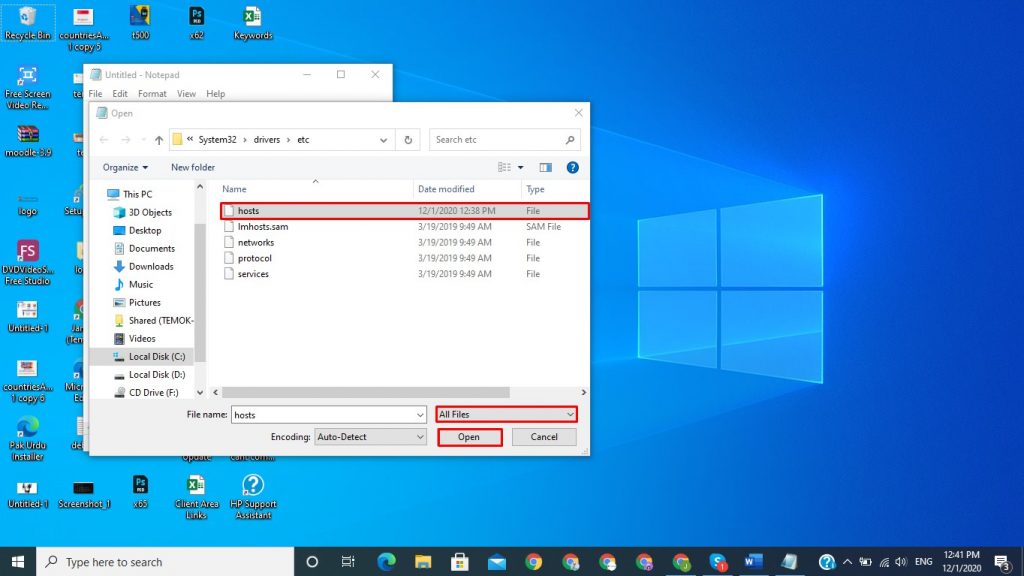 Delete all the listed websites or make sure the website you’re trying to visit isn’t listed in there.  Click on the File and save the 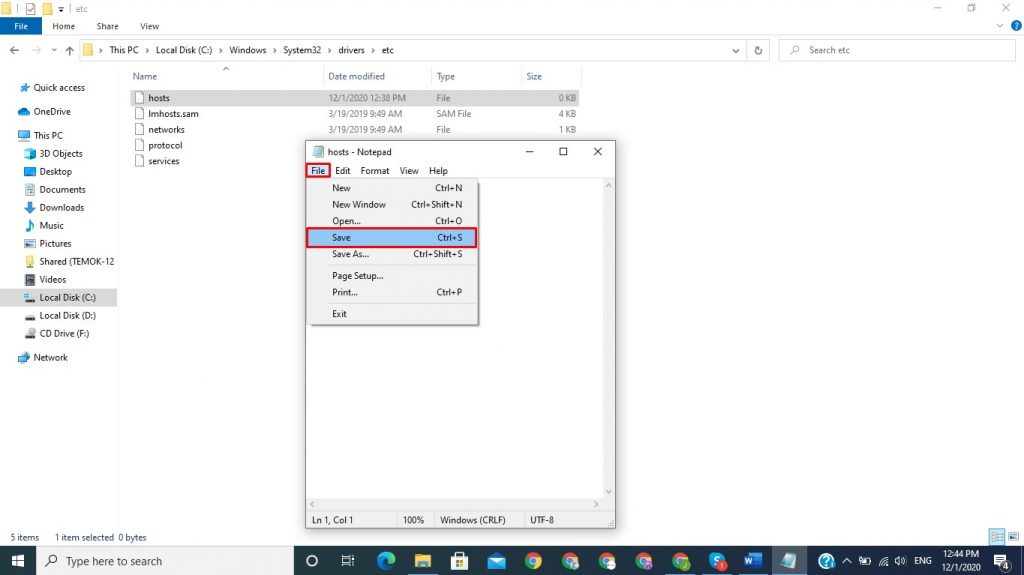 7. Check DNS of Your DomainYou have tried all the steps given above but still getting the DNS_PROBE_FINISHED_NXDOMAIN error on any particular domain, you might need to check the DNS settings on the domain name itself. If you recently migrated your website to a new hosting provider then it is quite possible DNS is cached incorrectly on your computer. In this case, you can follow step 2 above should have resolved that. 8. Restart Your ComputerFinally, if you are still getting the same error then restart your computer and even your router. I understand it is an annoying task because you probably have hundreds of tabs or applications open and that’s why I made this the last option. In fact, the rebooting process actually clears out a lot of temporary cache. Final WordsEven though it’s annoying, the DNS_PROBE_FINISHED_NXDOMAIN error is usually pretty easy to get resolved. Between flushing your DNS cache, trying different DNS servers, and renewing your IP, you should hopefully be back up in no time. If I have missed anything, feel free to let me know below in the comment section. Like it? Share it!More by this author |


