Tutorial: Outlook Signature Image With HyperlinkPosted by Neergaard Schaefer on February 16th, 2021 For obvious reasons, most business emails include a signature image with a hyperlink on it. In this article, we will explain how to create an Outlook signature image with hyperlink that gets automatically inserted in your outgoing emails. We will use Outlook 2013 to illustrate this tutorial, but similar steps to add hyperlinks on email signatures apply to newer Outlook versions, too. To create backlink service with a hyperlinked image, simply go to your Outlook File menu, click on Options and go to the Mail tab. On the Signatures popup window, choose to add a new signature, give it a name and edit its content. Now you can browse and select the signature image file from your local disk. Please note that it may take a minute or two for Outlook to process the image URL, so be patient with it. As a side note, we strongly advise to insert images over the web and not local image files, as some email clients simply don’t display signature images inserted from the local disk (although Outlook includes the signature image file in the outgoing email). For example, a signature image loaded from the local disk is displayed fine in the Gmail web interface, but it doesn’t display at all in the standard Gmail client for Android. At the same time, a signature image loaded from the web is displayed fine on both the Gmail web interface and Gmail for Android. If you are looking for advanced Outlook signature options, you should try Bells & Whistles for Outlook. HTML versions of the same signature, so you don’t mess plain text emails by inserting HTML signatures. You can download Bells & Whistles from this link. It works with all Outlook versions, including Outlook 2013 / 365! 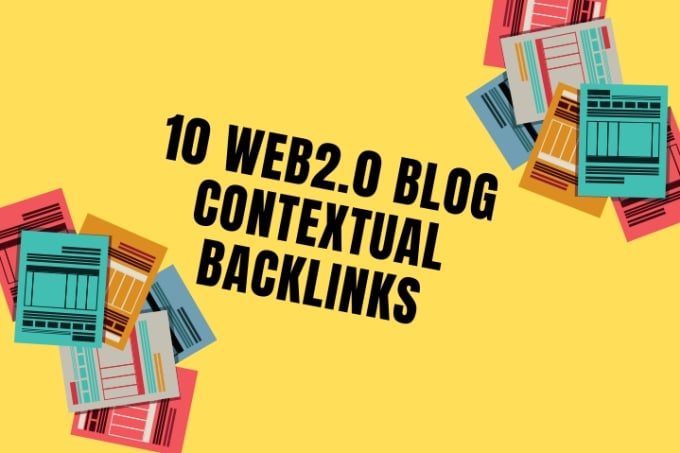
Like it? Share it!More by this author |


